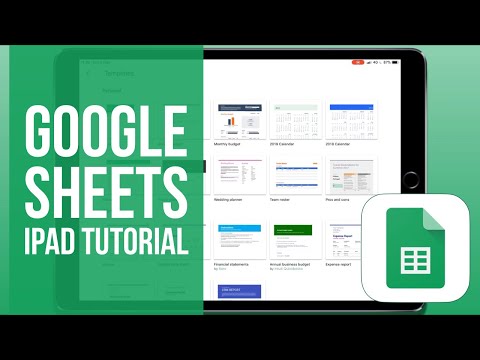
Innhold
- Bruker Google Drive på iPad
- Den nye Google Disk på stasjonære og mobile enheter
- Google-kontoadministrasjon
- Organisere filene dine på Google Disk for iPad
- Søk og sorter Google Drive-filene dine
- Frakoblet tilgang til favorittfilene dine
- Hvordan dele Google-filer med Drive-appen for iPad
- Laste opp bilder og videoer til Google Disk for iPad
- Bruke Drive-filer i andre iPad-apper
- Hvordan legge til filer på Drive fra andre apper
- Bruke en passord eller berørings-ID for å beskytte dataene dine
- Sammendrag
- Rask avstemning
Jonathan er en sertifisert lærer som har undervist i Storbritannia og i USA. Nå jobber han som digital læringskonsulent.
Bruker Google Drive på iPad
Google Drive for iPad-appen er et flott alternativ for bedrifter, skoler og forbrukere som ønsker å få tilgang til dataene sine på farten. Den gratis kontoen kommer nå med 15 GB lagringsplass som deles mellom Drive og Gmail. Det er mye mer plass enn noen skylagringsleverandører, og det gjør Google Drive til et ekstremt attraktivt tilbud. Slik bruker du den på en iPad.
Den nye Google Disk på stasjonære og mobile enheter
Google-kontoadministrasjon
Når du først starter Drive-appen, blir du bedt om å logge på. Skriv inn e-postadressen og passordet for Google-kontoen din, og trykk deretter på "Logg på" for å komme i gang.
Hvis du har flere Google-kontoer, eller hvis du deler iPaden din med en ektefelle eller et familiemedlem, har du muligheten til å legge til flere kontoer og bytte mellom dem for å få tilgang til filene du vil ha. Instruksjonene nedenfor vil hjelpe deg med det.
- Åpne Drive-appen og logg på med en Google-konto.
- Trykk på menyknappen øverst til venstre i appen.
- Trykk deretter på e-postadressen for Google-kontoen du er logget på med.
- Trykk på Administrer kontoer.
- Trykk på for å legge til en ekstra konto Legg til konto.
- Legg til e-postadressen og passordet for den ekstra Google-kontoen, og trykk deretter på "Logg på".
For å bytte mellom kontoer, trykk bare på menyknappen øverst til venstre i appen og trykk deretter på e-postadressen til kontoen du er logget på med. Dette vil gi deg muligheten til å bytte til en annen Google-konto.
Hvis du vil fjerne brukere fra Drive-appen din, gjentar du trinn 1-4 (ovenfor) og ser etter Få til øverst til høyre. Trykk på Få til og velg deretter kontoen (e) du vil fjerne.
Organisere filene dine på Google Disk for iPad
Hvis du nettopp har sluppet filer på Google Disk uten mye organisering, vil du vite alternativene du har for å bringe litt orden i kaoset. Her er noen av de beste tipsene for å gjøre den digitale drop-boxen mye lettere å navigere.
- Lag mapper: Du kan opprette mapper for å gruppere tilknyttede filer sammen. Bare trykk på den røde "+" - knappen nederst i høyre hjørne og velg "Ny mappe". For å opprette en undermappe, må du først åpne mappen du vil at den skal vises i, ved å trykke på den, deretter trykke på "+" og opprette mappen som ovenfor.
- Flytt filer til mapper: For å flytte filer til en mappe, trykk på "i" ved siden av filen du vil flytte, og velg deretter Bevege seg for å velge mappen du vil flytte den til. Trykk på det blå Flytt her når du har valgt stedet du ønsker.
- Gi nytt navn til filer: Å ha en god navngivningsstruktur for filene dine gjør dem lettere å finne, men noen filer, som bilder du kan laste opp fra kamerarullen, har kanskje ikke et veldig minneverdig filnavn. Gi nytt navn til filer ved å trykke på "i" igjen og velge Gi nytt navn.
- Stjernefiler: Alle har sine favorittfiler. De de bruker gang på gang eller trenger rask tilgang til. Google lar deg bokmerke disse filene med en stjerne. Bare trykk på "i" -ikonet for å åpne filmenyen og trykk på stjerneikon. For å se alle stjernemerkede filer, trykk på menyknappen øverst til venstre på skjermen, og trykk deretter på "Stjernemerket".
- Fjern filer: For å flytte en fil til papirkurven, trykk på "i" -ikonet på filen du vil papirkurven, og trykk deretter på Fjerne for å sende den til papirkurven.
Bonus Tips: du endrer filstrukturen din i Google Drive-appen for iPad, disse endringene blir synkronisert med Drive-kontoen din og vil være synlige på alle andre enheter som har tilgang til Google Disk.
Søk og sorter Google Drive-filene dine
Finner du ikke filen du trenger? Ikke noe problem. Drive-appen lar deg sortere og søke gjennom filene dine for å gjøre det lettere å finne den du leter etter. For å sortere, trykk bare på de tre vertikale prikkene øverst til høyre, og trykk deretter på Sorter etter... for å velge hvordan du vil sortere filene dine. Du kan sortere Drive etter navn, sist redigert av meg, sist endret, sist åpnet av meg eller etter filstørrelse.
Du kan også få tilgang til en liste over filene du nylig har jobbet med. For å få tilgang til nylige filer, trykk på menyknappen øverst til venstre i appen og trykk på Nylig. Denne listen inneholder filer du har jobbet med med andre enheter.
Hvis ingen av disse kommer deg til det du trenger, kan du alltid søke i filene dine ved å trykke på forstørrelsesglass øverst til høyre på skjermen og skriv inn nøkkelordene du tror best kan være knyttet til filen du leter etter.
Frakoblet tilgang til favorittfilene dine
Vanligvis er Google Drive-appen avhengig av en Internett-tilkobling for å hente og vise filene du trenger. Du kan imidlertid gjøre spesifikke filer tilgjengelige for frakoblet visning hvis du vil ha 24-7 tilgang til noen viktige dokumenter. For å gjøre det, følg instruksjonene nedenfor:
- Trykk på de tre vertikale punktene på filen du vil gjøre tilgjengelig offline.
- I lokalmenyen, se etter Tilgjengelig offline og skyv bryteren til PÅ-posisjon.
- Gjenta for alle andre filer du vil se offline.
Leter du etter en rask måte å få tilgang til alle offline-filene dine? Trykk på menyknappen øverst til venstre og trykk på Frakoblet for å se alle offline-filene dine.
Hvordan dele Google-filer med Drive-appen for iPad
Deling er en viktig komponent i Google Disk. IPad-appen gir deg ikke like mange alternativer som desktopversjonen, men det er nok for de fleste. Slik deler du en fil.
- Trykk på de tre vertikale prikkene på filen du vil dele.
- Trykk deretter på Legg til personer ikon
- Legg til navnet, e-postadressen eller gruppen du vil dele filen med.
- Velg filtillatelsene du vil gi den personen (redigeringsrettigheter, bare kommentarer eller visning).
- Trykk på pilen øverst til høyre for å bekrefte og dele filen.
Alternativt kan du trykke de tre vertikale prikkene og velg deretter Få lenke for å kopiere en visningslink til iPadens utklippstavle. Du kan lime inn denne lenken i en e-post eller et annet program for å dele filen med andre.
Bonus Tips: For å finne filer som andre har delt med deg, se i Delt med meg delen av stasjonen din. Få tilgang til den på iPad ved å trykke på menyknappen øverst til venstre på skjermen og velge Delt med meg.
Laste opp bilder og videoer til Google Disk for iPad
Tenk på å laste opp bilder og videoer til Google Disk? Du burde! Det kan være en fin måte å spare plass på iPad, sikkerhetskopiere noen av viktige medier og dele med andre. Slik gjør du det.
- Trykk på det store blå "+" -tegnet nederst til høyre.
- Trykk nå Laste opp.
- Velge Bilder og videoer.
- Hvis dette er første gang du gjør dette i appen, må du gi Drive tillatelse til å få tilgang til bildene dine, så gjør det hvis du blir bedt om å gjøre det.
- Velg deretter bildene og / eller videoene du vil laste opp, og trykk på Laste opp.
Alternativt kan du trykke på plusstegnet og deretter Bruk kamera. Dette lar deg ta et nytt bilde eller en ny video og få den lastet opp direkte til Google Drive, samt lagre en kopi til iPad-appen din.
Bruke Drive-filer i andre iPad-apper
Hvis du vil ta en fil fra din Drive-konto og bruke den i en annen app på iPad, kan du absolutt, så lenge du har en app som er kompatibel med den filtypen du vil bruke. Her er hva du trenger å gjøre.
- Trykk på de tre vertikale prikkene på filen du vil bruke i en annen app.
- Trykk på "Åpne i ..." og velg appen du vil sende filen til.
- Filen åpnes deretter i appen du valgte.
"Åpne i ..." -funksjonen kan være bra for å ta bilder eller videoer som du kanskje har lagt til på Drive-kontoen din på en bærbar datamaskin, og sende den til en app som iMovie for bruk i et videoprosjekt.
Hvordan legge til filer på Drive fra andre apper
Hvis du ønsker å legge til filer fra andre apper til Drive, er det ofte en enkel prosess. Metoden for å gjøre det vil variere fra en app til en annen, men det vil stort sett se ut som dette.
- Trykk på delingspilen i appen du opprettet filen i.
- Velg alternativet "Åpne i ..." eller "Åpne i en annen app".
- Trykk på Google Drive fra listen over apper du blir presentert for.
- Drive-appen åpnes da, og du blir spurt om hvor du vil lagre filen.
Vær oppmerksom på at du bare lagrer en kopi av filen i Google Disk. Den opprinnelige filen lagres fortsatt i appen du opprettet den i.
Bruke en passord eller berørings-ID for å beskytte dataene dine
Hvis du vil legge til et sikkerhetslag i Drive-appen for iPad, bør du vurdere å legge til et passord eller bruke Touch ID hvis enheten din støtter det. Når du er aktivert, må du oppgi en PIN-kode eller fingeravtrykksskanning hver gang du åpner appen. Slik konfigurerer du det.
- Trykk på menyknappen øverst til venstre i appen for å åpne popup-menyen til venstre på skjermen.
- Trykk på Innstillinger, deretter Kodelås.
- Skyv bryteren til "ON" -posisjon.
- Velg en firesifret PIN-kode, og skriv den inn på nytt for å bekrefte valget.
- Trykk på Lås alltid hvis du vil bli bedt om å oppgi passordet hver gang du åpner appen.
- Hvis enheten din støtter Touch ID, kan du aktivere det ved å trykke på Tillat berørings-ID å låse opp. Dette omgår passordet og lar deg låse opp Drive med en rask skanning av fingeravtrykket.
- Trykk på pilen øverst til venstre for å gå tilbake, og trykk på "X" for å lukke innstillingsvinduet.
Merk at du kan legge til et passord for hver brukerkonto som legges til i appen. Så hvis du deler iPad med andre, og de også bruker Drive-appen, kan du alle ha dine egne passord slik at filene dine er beskyttet og skjult fra visning.
Sammendrag
Google Drive for iPad-appen er ikke like kraftig som Drive på skrivebordet, men den forbedrer seg hele tiden. Du kan utføre nesten alle viktige filhåndteringsfunksjoner du trenger fra komforten på din iPad, og fremdeles har tilgang til alt du trenger uten å bruke en bærbar datamaskin. Så hvis du leter etter et flott sted å lagre og få tilgang til filene dine på en mobil enhet, og du går tom for plass i Dropbox, bør du definitivt sjekke det ut!
Rask avstemning
Denne artikkelen er nøyaktig og sann etter best forfatterens viten. Innholdet er kun for informasjons- eller underholdningsformål og erstatter ikke personlig rådgivning eller profesjonell rådgivning i forretningsmessige, økonomiske, juridiske eller tekniske forhold.











