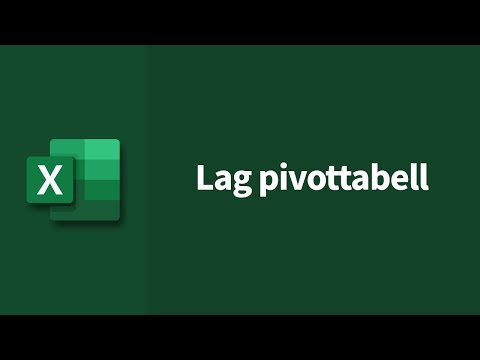
Innhold
- Pivottabell
- Hva er en pivottabell?
- Pivottabellkonstruksjon
- Pivottabellfelt og seksjoner
- Pivottabellseksjoner
- Samle data
- Pivottabell Eksempeldata
- Lage en enkel pivottabell
- Legge til kildedata
- Kjenn ditt design
- Tomt pivottabell
- Mitt pivottabeldesign
- Sett inn en grafisk fremstilling av pivottabellen
- Velge riktig kart
- Klynget stolpediagram
- Konklusjon
- Excel 2019-bibelen
Joshua er utdannet student ved USF. Han har interesser i forretningsteknologi, analyse, økonomi og lean six sigma.
Pivottabell
Hva er en pivottabell?
En pivottabell gjør det mulig for en Excel-bruker å lage en dynamisk rapport med data kjent som en pivottabellrapport. Pivottabeller er veldig effektive til å ta en enorm mengde informasjon og skape en meningsfull presentasjon av dataene som utdata. Ikke bare kan pivottabeller vise data i flere visninger, de kan også programmeres med formler for å utføre beregninger. Det er egentlig en tabell som oppsummerer en annen tabell og er veldig nyttig når det gjelder å gi mening ut av en stor mengde data. En pivottabell består av kolonner, rader, verdier og filtre som er oppsummert nedenfor.
Pivottabellkonstruksjon
Pivottabeller tar øvelse, men å bygge dem er et enkelt konsept. Etter at en pivottabell er satt inn, blir attributter (felt) til kildedataene organisert i en eller flere seksjoner i en pivottabell (kolonneseksjon, verdiseksjon, radseksjon, filterseksjon) for å lage tabellen. Hver seksjon kan sees i illustrasjonen nedenfor.
Pivottabellfelt og seksjoner
Pivottabellseksjoner
Kolonne
Kolonneseksjonen i en pivottabell representerer overskriftsområdet som strekker seg fra venstre til høyre langs toppen av pivottabellen. Når data legges til i kolonneområdet, kan de unike verdiene knyttet til disse kolonnene vises i radområdet. Kolonnen kan brukes til å vise en trend over tid eller en datamatrise.
verdier
Når kildedata må beregnes, telles, summeres eller beregnes i gjennomsnitt, kan verdiområdet brukes. Når du bruker verdiområdet i en pivottabell, måles verdiene som brukes.
Rader
Når data blir dratt til radseksjonen, vises dataene på venstre side av pivottabellen. Rader-området har kanskje ikke noe felt lagt til, men vil vanligvis ha minst ett felt.
Filtre
Filterområdet er valgfritt for dataene dine. Denne delen lar deg filtrere dataene, men du ønsker å formidle en klar melding om dataene. Feltet som blir droppet her er data som har fokus på det. Disse dataene må kanskje sorteres eller begrenses med et filter.
Samle data
Eksemplerdataene som vises nedenfor kan lastes ned her hvis du vil følge med på denne PivotTable-opplæringsveiledningen. Dette datasettet viser internasjonale statistiske prosjekter som utføres over hele verden. Kolonner viser ID-nummer, navn, landskode, land, region og flere attributter.
Pivottabell Eksempeldata
Lage en enkel pivottabell
For å opprette en pivottabell, må du ha noen type kildedata. Kildedata skal være data som representerer poster som har mer enn én kolonne. Hvis du følger med, åpner du regnearket i Microsoft Excel fra lenken ovenfor. Husk å lagre regnearket før du arbeider med det.
Velg innsettingsfanen og klikk på Pivottabell-ikonet i gruppen "Tabeller" på venstre side av båndet. Dialogboksen Opprett pivottabell vises og trenger data. Hvis dataene dine allerede er lagret som en tabell, velger du en hvilken som helst celle i den tabellen, og legger til hele tabellen i Tabell / Område-feltet. Ellers velger du hele dataområdet for dette feltet.
Deretter bestemmer du om du vil at pivottabellen skal vises på et nytt ark eller på det gjeldende regnearket. Hvis du vil at pivottabellen skal vises i det aktuelle regnearket, må du velge hvilken celle du vil at tabellen skal starte i. Siden det er så mye data i eksemplet, vil jeg at pivottabellen skal ha sitt eget regneark. Når du har bestemt deg, klikker du OK.
Legge til kildedata
Kjenn ditt design
På dette punktet er pivottabellen tom. Det neste trinnet er å fylle pivottabellen ved hjelp av feltruten Pivottabell. Det er to veldig viktige spørsmål å stille deg selv før du oppretter en pivottabell, som er: "Hvilke data skal jeg vise?" og "Hvordan vil jeg vise det?" for å bestemme hvilke felt som går hvor.
Tomt pivottabell
Mitt pivottabeldesign
For denne pivottabellen vil jeg se summen av det totale lånebeløpet og prosjektnavnet som er knyttet til denne verdien. Jeg vil også filtrere ut poster som har lånebeløp under $ 10 millioner dollar og se hver verdi kategorisert etter region i matrisetype.
Først vil jeg etablere en verdi (lånebeløp) for pivottabellen. Det totale lånebeløpet må trekkes fra feltlisten til verdidelen. Denne verdien vises som en sum. Siden hver plate er unik, blir det ingen sum. Hvis det var poster med samme prosjektnavn, ville de bli kombinert og en sum av de to ville bli vist.
Deretter må prosjektnavnet dras fra feltlisten til raden. Du vil merke at pivottabellens sidelinje forsvinner etter at den ble redigert første gang. For å få sidelinjen til å vises igjen høyreklikker du på en hvilken som helst topptekst i pivottabellen og velger "Vis feltinnstillinger." Illustrasjonen nedenfor viser hvordan pivottabellen skal se ut etter å ha lagt prosjektnavnet til radene.

Deretter vil jeg filtrere ut eventuelle lånebeløp under $ 100 millioner dollar. For å gjøre dette må jeg dra lånebeløpsfeltet til filterseksjonen i pivottabellen. Som et resultat blir det lagt til et filter i pivottabellen for det feltet. Når jeg klikker på rullegardinmenyen som ligger på den nye overskriften "Radetiketter", må jeg velge alternativet "Verdifilter", og deretter klikke på større enn eller lik. Se operasjonen i illustrasjonen nedenfor.

Verdifilteret krever en verdi som filtrerer ut verdiene under det. Siden jeg trenger å vise $ 100 millioner i lån og over, vil jeg legge til 100 i feltet.

Pivottabellen nedenfor viser dataene etter filtrering.

Nå som jeg bare har lån med høy verdi på 100 millioner dollar og mer, vil jeg gjerne vise hver verdi etter region. Målet er å lage en matrise som vil kategorisere hver låneverdi etter region. For å gjøre dette må regionverdien legges til kolonneseksjonen. Den resulterende tabellen er vist nedenfor.
Sett inn en grafisk fremstilling av pivottabellen
Noen ganger kan du ha en graf over pivottabellen når du sammenligner kategoriserte data og høye og lave verdier. Vi ser begge etter å ha tegnet denne pivottabellen. For å sette inn et diagram, klikk på Analyser som ligger under Pivottabellverktøy-delen av båndet. Finn og klikk nå på sett inn Pivot Chart-knappen.
Velge riktig kart
Basert på typen data i diagrammet, bestemmer Excel hvilken type diagram som vil være tilgjengelig for pivottabellen. I dette tilfellet kan jeg bare velge mellom søylediagrammer og kakediagrammer. Den beste visuelle representasjonen av disse dataene vil komme i form av et gruppert stolpediagram.
Klynget stolpediagram
Konklusjon
Denne pivottabellen kunne ha blitt vist dusinvis av forskjellige måter. Avhengig av målene dine for rapportering av dataene, må tabellen være strukturert annerledes. I de fleste tilfeller med en pivottabell vil noen prøving og feiling være involvert i utformingen av tabellen. For å få god praksis ved disse bordene, er det best å prøve å finne så mange forskjellige bordstiler du kan for å få en følelse av PivotTable-funksjonen.
For å få en bedre forståelse av hvordan pivottabeller fungerer i Excel, anbefaler jeg følgende bok. Jeg har brukt Excel Bible i årevis for å forbedre forståelsen av alle aspekter av dette Microsoft-produktet.










